Επαναφορά PIN Ψηφιακής Υπογραφής
Video με οδηγίες για την επαναφορά του PIN Ψηφιακής Υπογραφής για τα USB Token, GEMALTO MD840 και OBERTHUR.
Επαναφορά PIN ψηφιακής Υπογραφής GEMALTO MD840
Επαναφορά PIN ψηφιακής Υπογραφής OBERTHUR
Κωδικοί PIN / PUK.
Οι παρακάτω κωδικοί είναι οι προεπιλεγμένοι από το εργοστάσιο και συνιστάται να αλλάζονται από τον κάτοχο του Token.
Token PIN (User Password): Τέσσερις φορές το εννέα 9999 (μετά από 3 ανεπιτυχείς προσπάθειες κλειδώνει).
Token PUK (SO Password): 1234 (μετά από 3 ανεπιτυχείς προσπάθειες κλειδώνει).
ΠΡΟΣΟΧΗ: Σε περίπτωση που κλειδώσει και το PIN και to PUK της συσκευής, αυτή δεν μπορεί να χρησιμοποιηθεί πλέον.
Η εφαρμογή AWP Manager είναι ένα βοηθητικό εργαλείο για την διαχείριση του USB Token όσον αφορά τους κωδικούς πρόσβασης και τα εγκατεστημένα πιστοποιητικά.
Από την καρτέλα Information μπορούμε να δούμε χρήσιμες πληροφορίες για το USB Token όπως το μοντέλο και το σειριακό αριθμό.
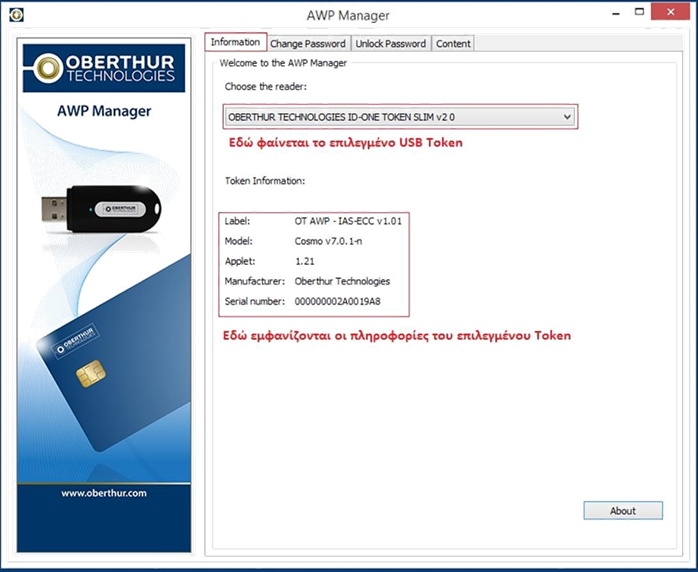
Από την καρτέλα Change Password μπορούμε να αλλάξουμε τα προεπιλεγμένα PIN (User Password) και PUK (SO Password) της συσκευής (το PIN και το PUK πρέπει να αποτελείται από 4 ψηφία).
Επιλέγοντας από την κορυφή πιο συνθηματικό επιθυμούμε να αλλάξουμε (User Password ή SO Password) συμπληρώνουμε ανάλογα τα παρακάτω πεδία:
Current Password: Το τρέχον συνθηματικό της συσκευής.
New Password: Το νέο συνθηματικό που επιθυμούμε.
Confirm new password: Επιβεβαίωση του νέου συνθηματικού.
Με το κουμπί Change επιβεβαιώνουμε τις αλλαγές.
ΠΡΟΣΟΧΗ: Το αρχικό PIN του USB Token είναι 9999 και το αρχικό PUK είναι 1234. Σε περίπτωση τριών λάθος καταχωρήσεων του PINτο USB Token κλειδώνει και πρέπει να ξεκλειδωθεί το PIN με τη χρήση του PUK. Σε περίπτωση τριών λάθος καταχωρήσεων του PUK η συσκευή κλειδώνει οριστικά και δεν είναι δυνατή η επαναφορά της.
Συχνές ερωτήσεις:
Πώς αλλάζω τον κωδικό του Token (Token Password);
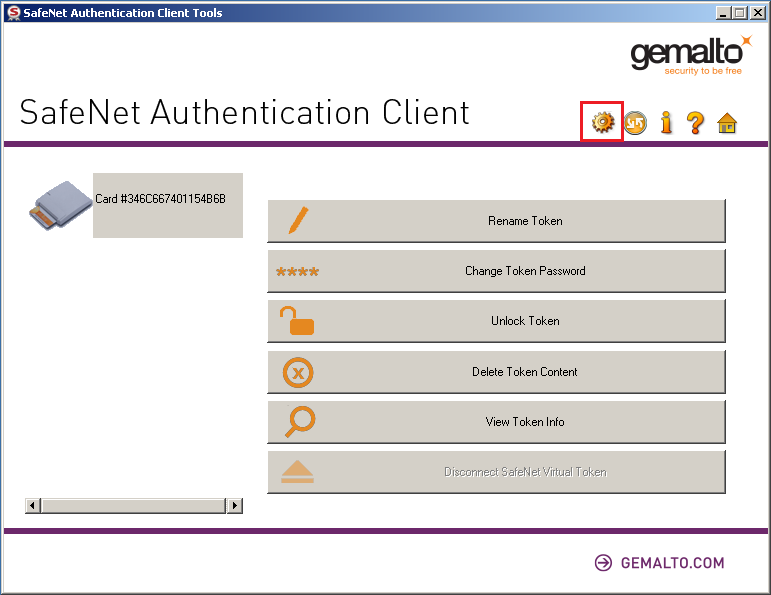
Από την εφαρμογή SafeNet Authentication Client επιλέγουμε το γρανάζι.

Επιλέγουμε το τέταρτο εικονίδιο από τα αριστερά.
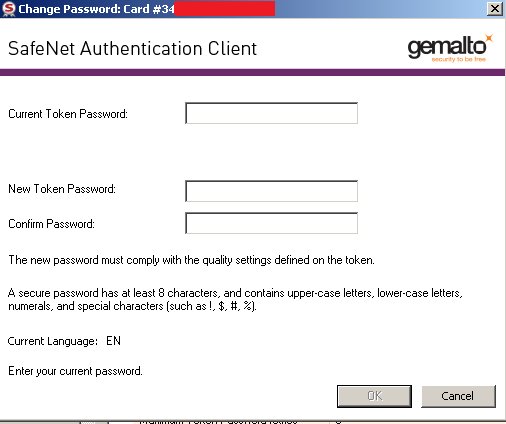
Current Token Password: Εδώ καταχωρούμε τον τρέχον κωδικό του Token.
New Token Password: Εδώ καταχωρούμε το νέο κωδικό που επιθυμούμε.
Confirm Password: Εδώ επιβεβαιώνουμε το νέο κωδικό που επιθυμούμε.
Αφού συμπληρωθούν όλα τα παραπάνω πεδία κάνουμε κλικ στο κουμπί ΟΚ.
Πώς αλλάζω τον κωδικό διαχειριστή του Token (Administrator Password);
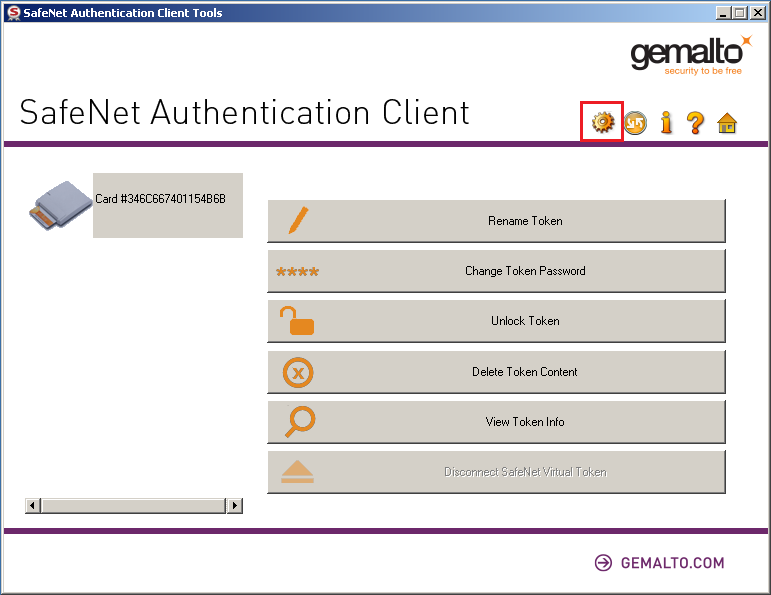
Από την εφαρμογή SafeNet Authentication Client επιλέγουμε το γρανάζι.
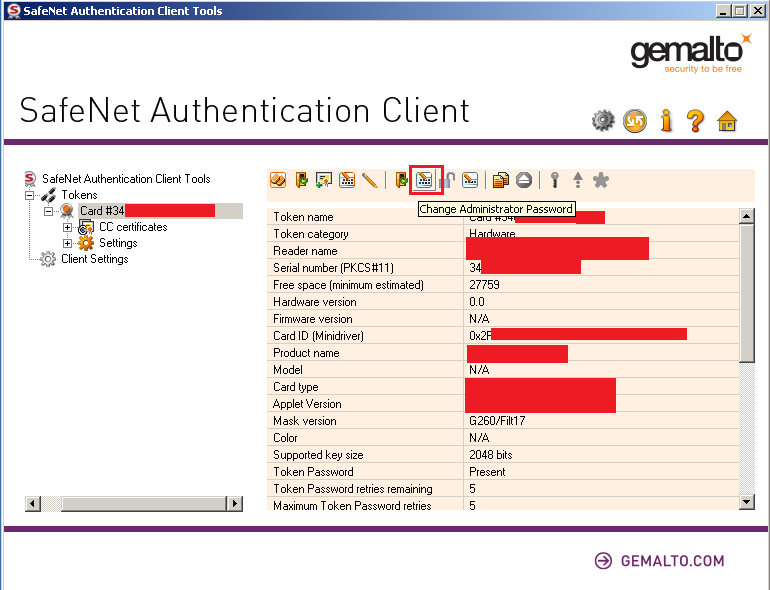
Επιλέγουμε το έβδομο εικονίδιο από τα αριστερά.
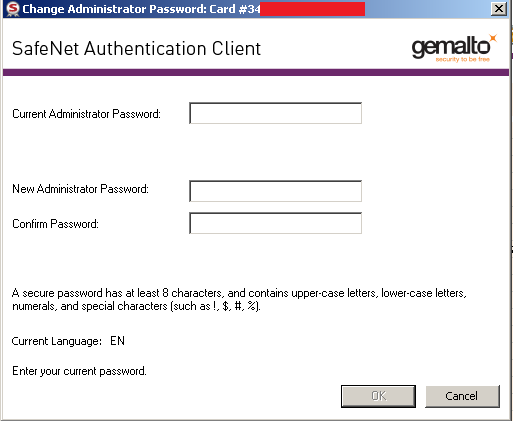
Current Administrator Password: Εδώ καταχωρούμε τον τρέχον κωδικό διαχειριστή (από προεπιλογή σαράντα οκτώ μηδενικά).
New Administrator Password: Εδώ καταχωρούμε το νέο κωδικό διαχειριστή που επιθυμούμε.
Confirm Password: Εδώ επιβεβαιώνουμε το νέο κωδικό διαχειριστή που επιθυμούμε.
Αφού συμπληρωθούν όλα τα παραπάνω πεδία κάνουμε κλικ στο κουμπί ΟΚ.
Πώς ξεκλειδώνω τον κωδικό του Token με τη χρήση του κωδικού διαχειριστή (Unlock Token);
Σε περίπτωση που κλειδώσει ο κωδικός χρήστη του Token μπορούμε να τον ξεκλειδώσουμε με τη χρήση του κωδικού διαχειριστή ακολουθώντας τα παρακάτω βήματα.
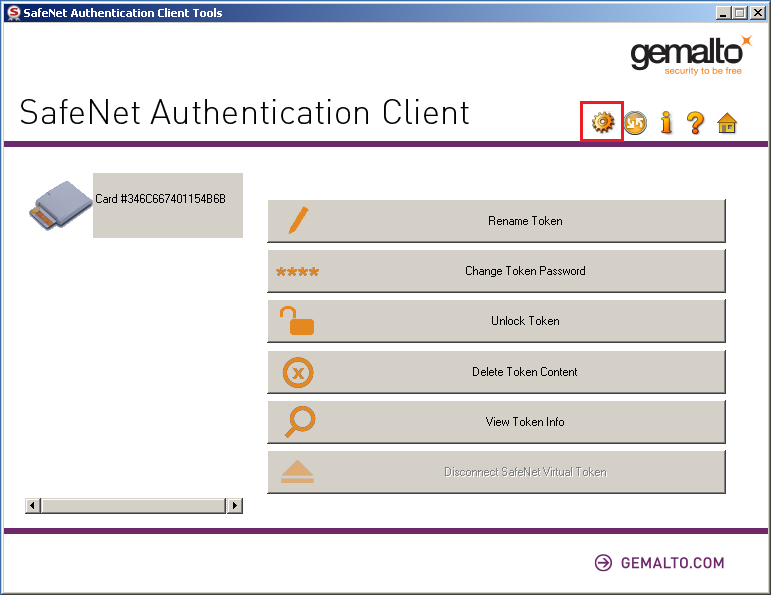
Από την εφαρμογή SafeNet Authentication Client επιλέγουμε το γρανάζι.
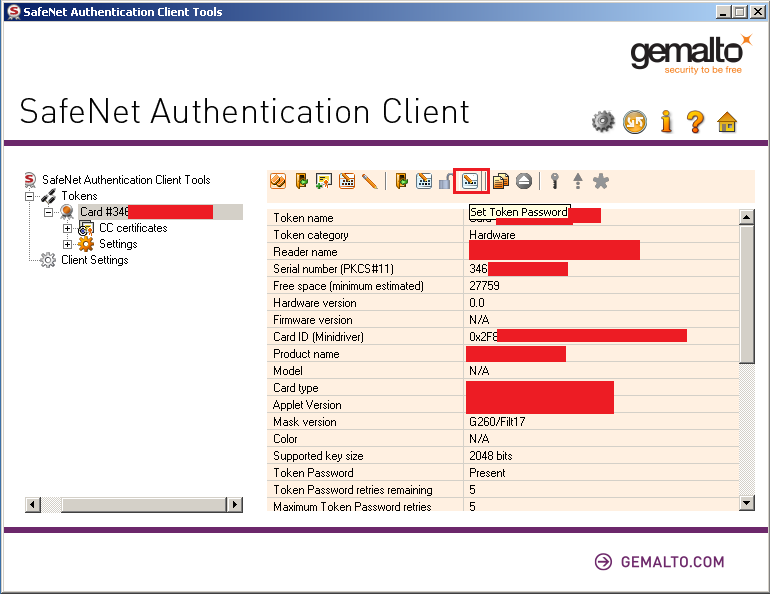
Επιλέγουμε το ένατο εικονίδιο από τα αριστερά.
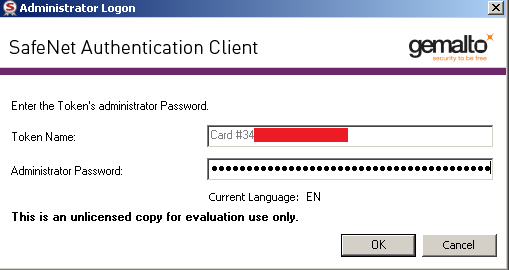
Καταχωρούμε τον κωδικό διαχειριστή (από προεπιλογή σαράντα οκτώ μηδενικά) και κάνουμε κλικ στο κουμπί ΟΚ.
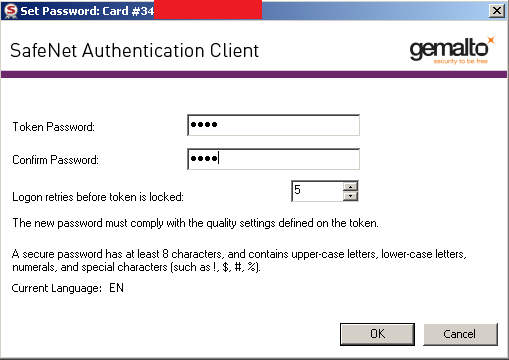
Στην επόμενη οθόνη καταχωρούμε το νέο κωδικό Token που επιθυμούμε (πεδίο Token Password) και τον επιβεβαιώνουμε (πεδίο Confirm Password).
Αφού συμπληρωθούν όλα τα παραπάνω πεδία κάνουμε κλικ στο κουμπί ΟΚ.
Πώς αλλάζω τον κωδικό ψηφιακής υπογραφής (Digital Signature PIN).
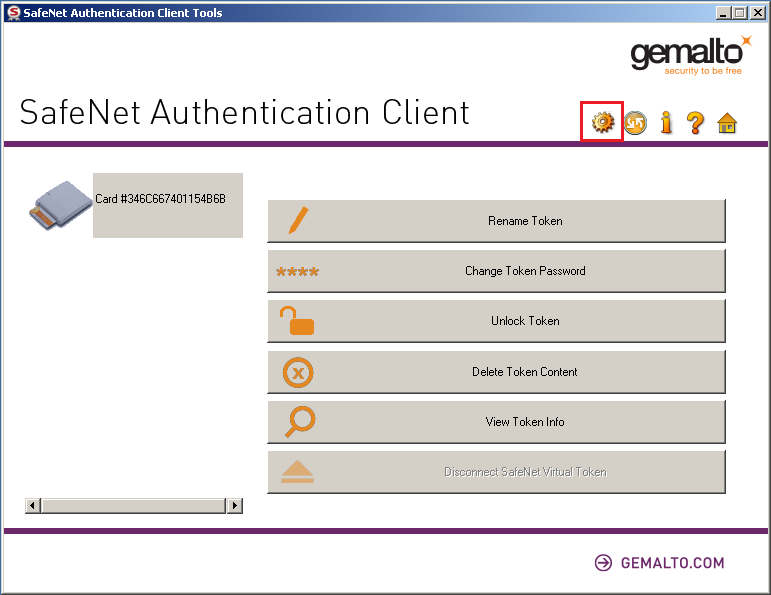
Από την εφαρμογή SafeNet Authentication Client επιλέγουμε το γρανάζι.
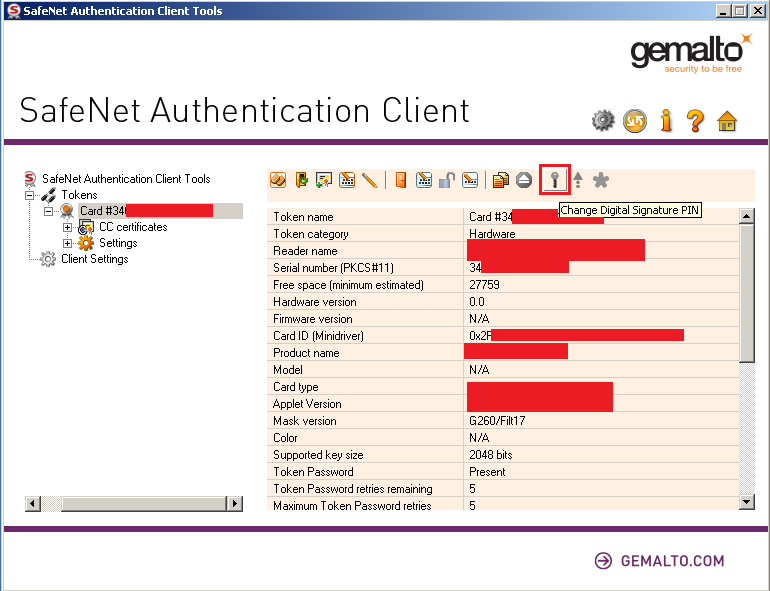
Επιλέγουμε το δωδέκατο εικονίδιο από τα αριστερά.
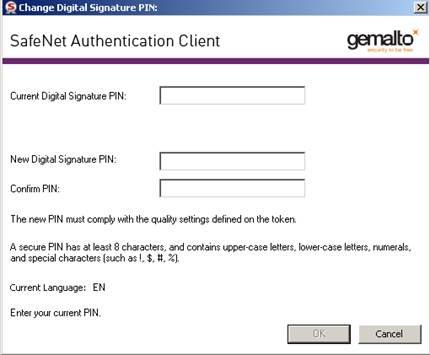
Current Digital Signature PIN: Εδώ καταχωρούμε τον τρέχον κωδικό ψηφιακής υπογραφής (από προεπιλογή έξι μηδενικά 000000).
New Digital Signature PIN: Εδώ καταχωρούμε το νέο κωδικό ψηφιακής υπογραφής.
Confirm PIN: Εδώ επιβεβαιώνουμε το νέο κωδικό ψηφιακής υπογραφής.
Αφού συμπληρωθούν όλα τα παραπάνω πεδία κάνουμε κλικ στο κουμπί ΟΚ.
Πώς αλλάζω τον κωδικό διαχειριστή ψηφιακής υπογραφής (Digital Signature PUK);

Από την εφαρμογή SafeNet Authentication Client επιλέγουμε το γρανάζι.
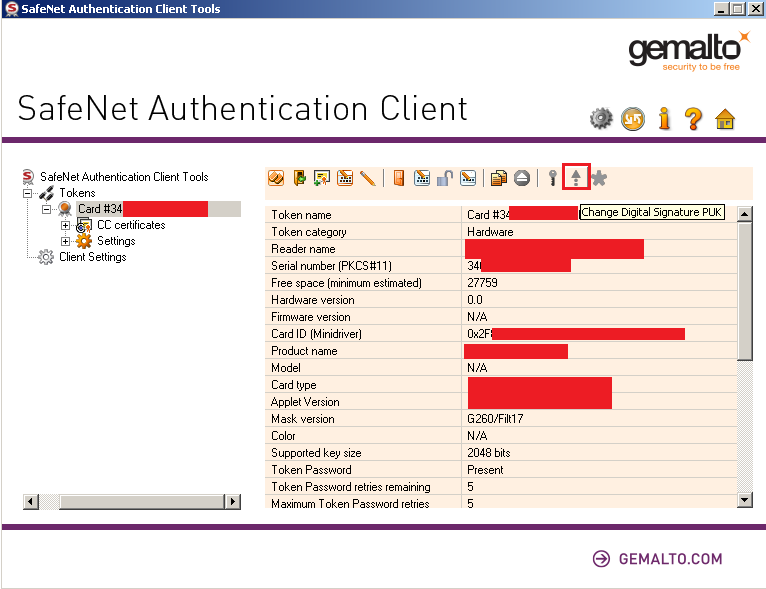
Επιλέγουμε το δέκατο τρίτο εικονίδιο από τα αριστερά.
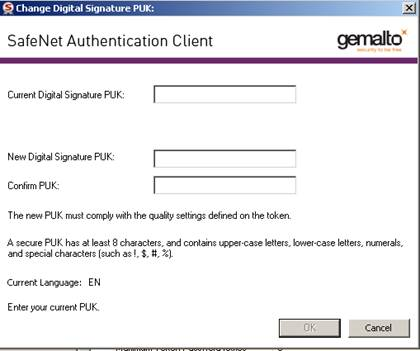
Current Digital Signature PUK: Εδώ καταχωρούμε τον τρέχον κωδικό διαχειριστή ψηφιακής υπογραφής (από προεπιλογή έξι μηδενικά 000000).
New Digital Signature PUK: Εδώ καταχωρούμε το νέο κωδικό διαχειριστή ψηφιακής υπογραφής.
Confirm PUK: Εδώ επιβεβαιώνουμε το νέο κωδικό διαχειριστή ψηφιακής υπογραφής.
Αφού συμπληρωθούν όλα τα παραπάνω πεδία κάνουμε κλικ στο κουμπί ΟΚ.
Πώς ξεκλειδώνω τον κωδικό ψηφιακής υπογραφής (PIN) με τη χρήση του κωδικού διαχειριστή (PUK);
Σε περίπτωση που κλειδώσει ο κωδικός χρήστη ψηφιακής υπογραφής (PIN) μπορούμε να τον ξεκλειδώσουμε με τη χρήση του κωδικού διαχειριστή ψηφιακής υπογραφής (PUK) ακολουθώντας τα παρακάτω βήματα.
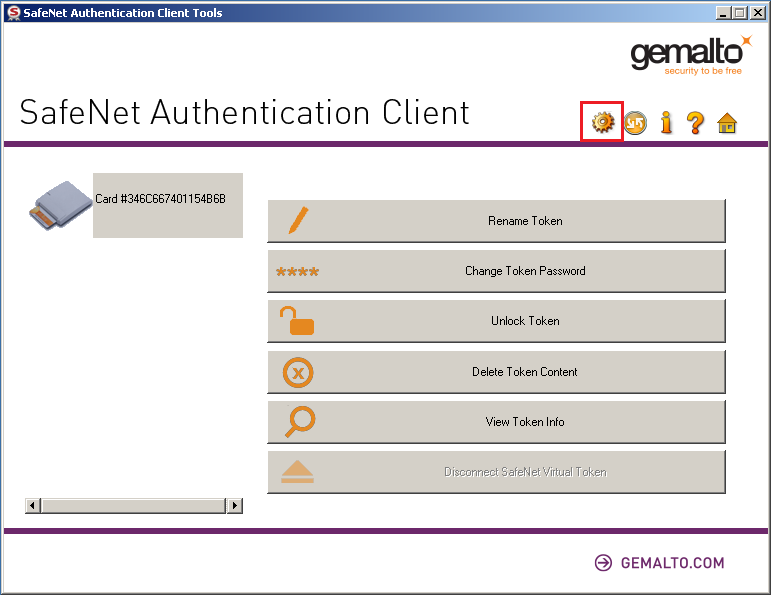
Από την εφαρμογή SafeNet Authentication Client επιλέγουμε το γρανάζι.
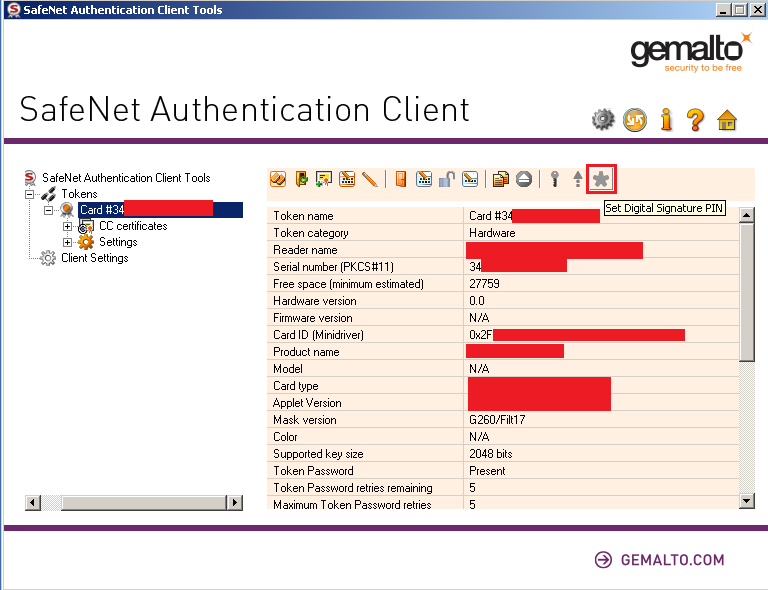
Επιλέγουμε το τελευταίο εικονίδιο από τα αριστερά.
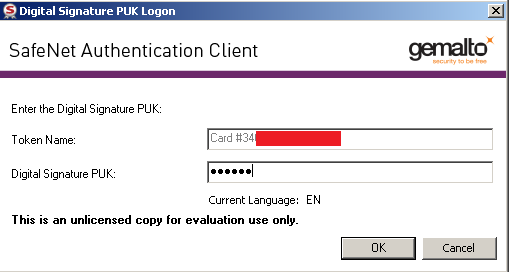
Καταχωρούμε τον κωδικό διαχειριστή ψηφιακής υπογραφής (από προεπιλογή έξι μηδενικά 000000) και κάνουμε κλικ στο κουμπί ΟΚ.
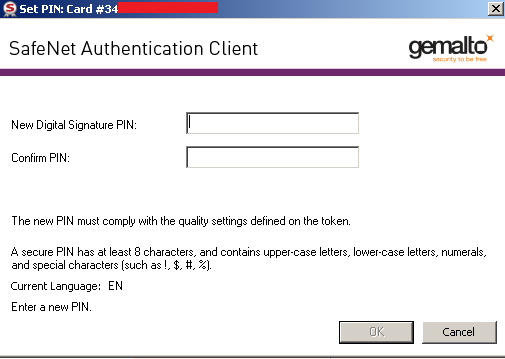
New Digital Signature PIN: Εδώ καταχωρούμε το νέο κωδικό ψηφιακής υπογραφής.
Confirm PIN: Εδώ επιβεβαιώνουμε το νέο κωδικό ψηφιακής υπογραφής.
Αφού συμπληρωθούν όλα τα παραπάνω πεδία κάνουμε κλικ στο κουμπί ΟΚ.
Πώς μπορώ να εξάγω τα προσωπικά ψηφιακά πιστοποιητικά;
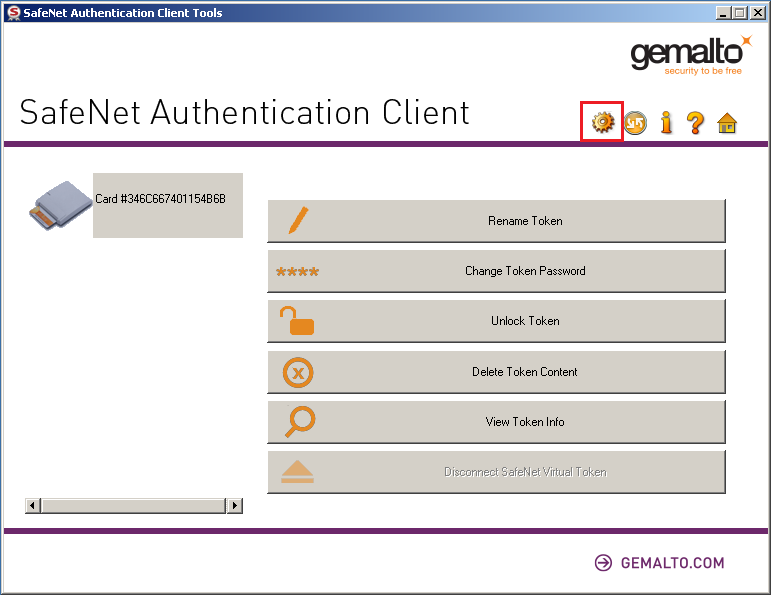
Από την εφαρμογή SafeNet Authentication Client επιλέγουμε το γρανάζι.
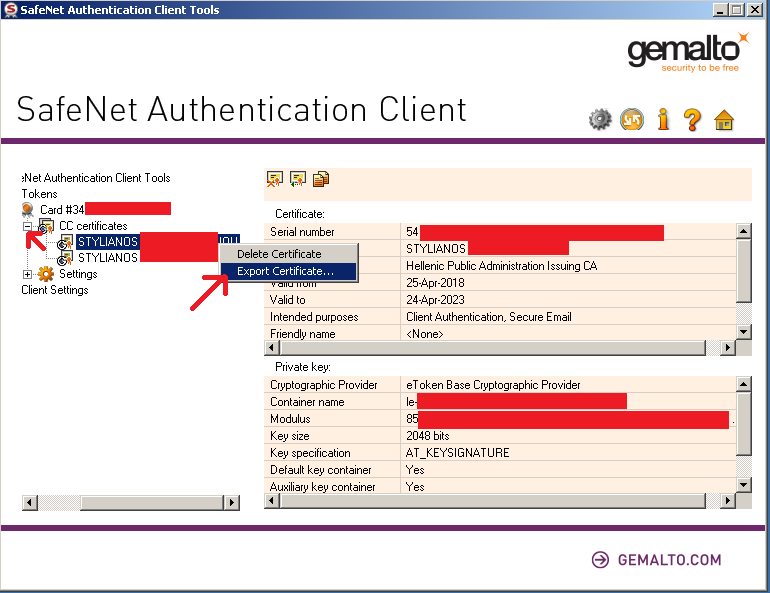
Κάνουμε δεξί κλικ στο πιστοποιητικό που επιθυμούμε να εξάγουμε και επιλέγουμε Export Certificate.
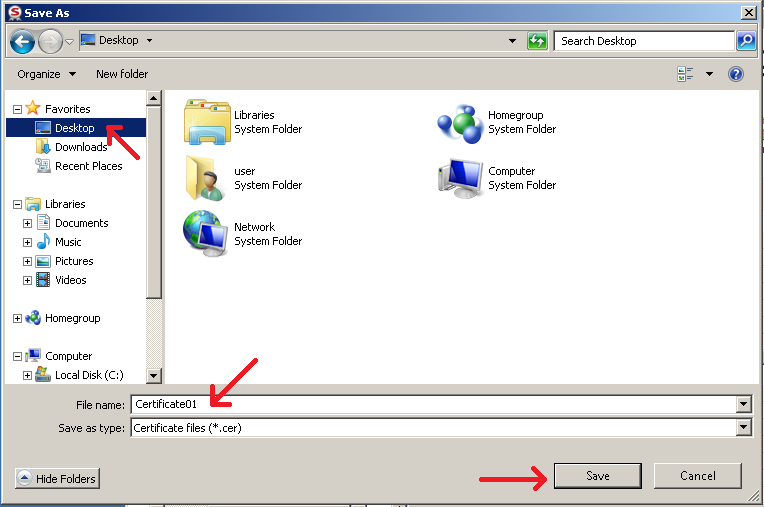
Δίνουμε ένα μοναδικό όνομα στο αρχείο εξαγωγής, επιλέγουμε το φάκελο αποθήκευσης και κάνουμε κλικ στο κουμπί Save.

Αυτή η διαδικασία θα δημιουργήσει ένα αρχείο cer στο φάκελο που επιλέξαμε για την αποθήκευση.
Ακολουθούμε την ίδια διαδικασία για την εξαγωγή και του δεύτερου πιστοποιητικού.
Οι παρακάτω κωδικοί είναι οι προεπιλεγμένοι από το εργοστάσιο και συνιστάται να αλλάζονται από τον κάτοχο του Token.
Token PIN (User Password): Τέσσερις φορές το εννέα 9999 (μετά από 3 ανεπιτυχείς προσπάθειες κλειδώνει).
Token PUK (SO Password): 1234 (μετά από 3 ανεπιτυχείς προσπάθειες κλειδώνει).
ΠΡΟΣΟΧΗ: Σε περίπτωση που κλειδώσει και το PIN και to PUK της συσκευής, αυτή δεν μπορεί να χρησιμοποιηθεί πλέον.
Η εφαρμογή AWP Manager είναι ένα βοηθητικό εργαλείο για την διαχείριση του USB Token όσον αφορά τους κωδικούς πρόσβασης και τα εγκατεστημένα πιστοποιητικά. Από την καρτέλα Information μπορούμε να δούμε χρήσιμες πληροφορίες για το USB Token όπως το μοντέλο και το σειριακό αριθμό.
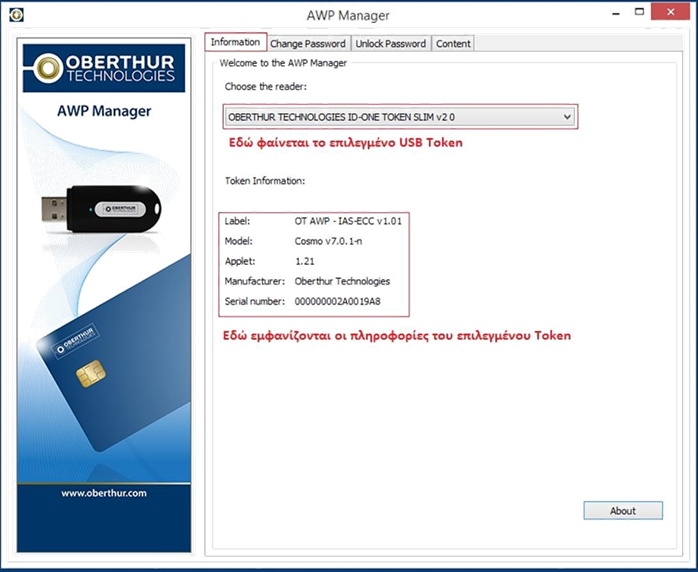
Από την καρτέλα Change Password μπορούμε να αλλάξουμε τα προεπιλεγμένα PIN (User Password) και PUK (SO Password) της συσκευής (το PIN και το PUK πρέπει να αποτελείται από 4 ψηφία).
Επιλέγοντας από την κορυφή πιο συνθηματικό επιθυμούμε να αλλάξουμε (User Password ή SO Password) συμπληρώνουμε ανάλογα τα παρακάτω πεδία:
Current Password: Το τρέχον συνθηματικό της συσκευής.
New Password: Το νέο συνθηματικό που επιθυμούμε.
Confirm new password: Επιβεβαίωση του νέου συνθηματικού.
Με το κουμπί Change επιβεβαιώνουμε τις αλλαγές.
ΠΡΟΣΟΧΗ: Το αρχικό PIN του USB Token είναι 9999 και το αρχικό PUK είναι 1234. Σε περίπτωση τριών λάθος καταχωρήσεων του PINτο USB Token κλειδώνει και πρέπει να ξεκλειδωθεί το PIN με τη χρήση του PUK. Σε περίπτωση τριών λάθος καταχωρήσεων του PUK η συσκευή κλειδώνει οριστικά και δεν είναι δυνατή η επαναφορά της.
Συχνές ερωτήσεις:
Πώς αλλάζω τον κωδικό του Token (Token Password);
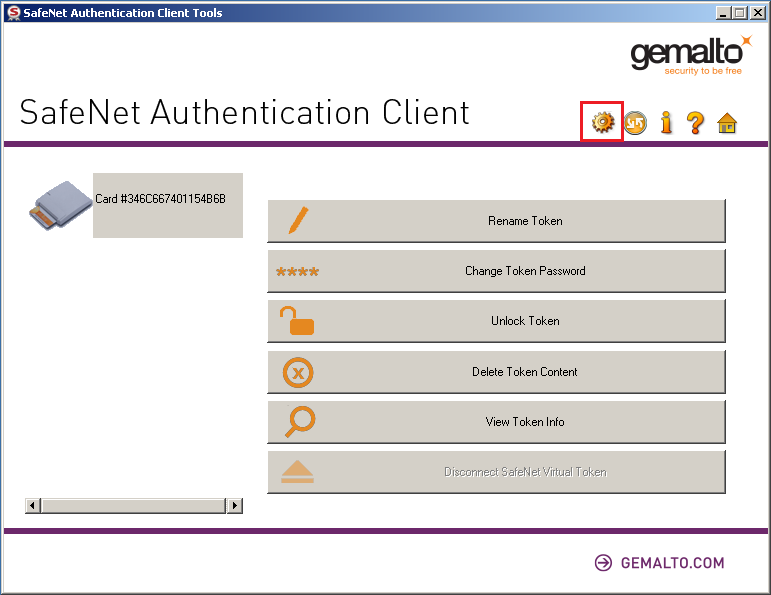
Από την εφαρμογή SafeNet Authentication Client επιλέγουμε το γρανάζι.

Επιλέγουμε το τέταρτο εικονίδιο από τα αριστερά.
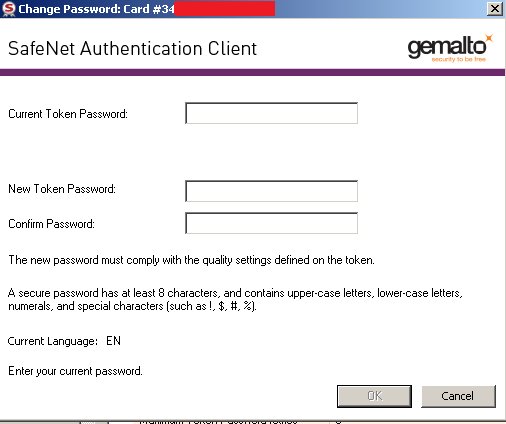
Current Token Password: Εδώ καταχωρούμε τον τρέχον κωδικό του Token.
New Token Password: Εδώ καταχωρούμε το νέο κωδικό που επιθυμούμε.
Confirm Password: Εδώ επιβεβαιώνουμε το νέο κωδικό που επιθυμούμε.
Αφού συμπληρωθούν όλα τα παραπάνω πεδία κάνουμε κλικ στο κουμπί ΟΚ.
Πώς αλλάζω τον κωδικό διαχειριστή του Token (Administrator Password);
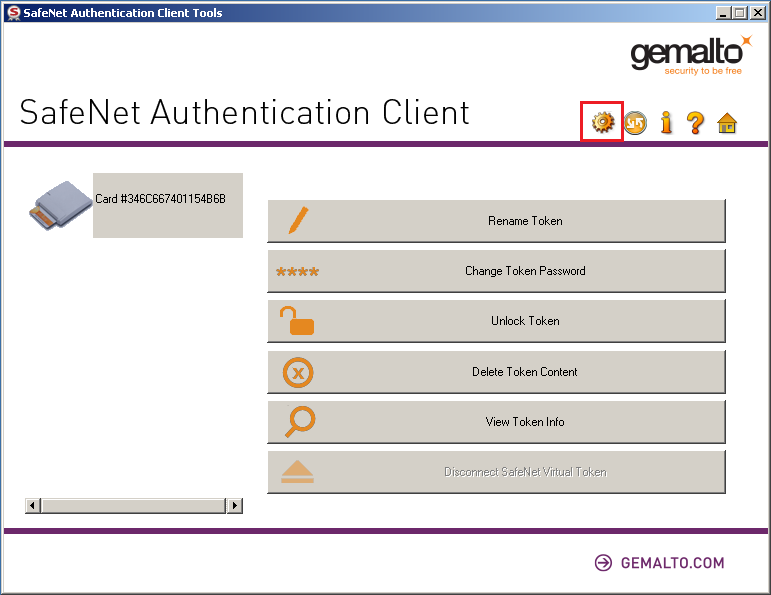
Από την εφαρμογή SafeNet Authentication Client επιλέγουμε το γρανάζι.
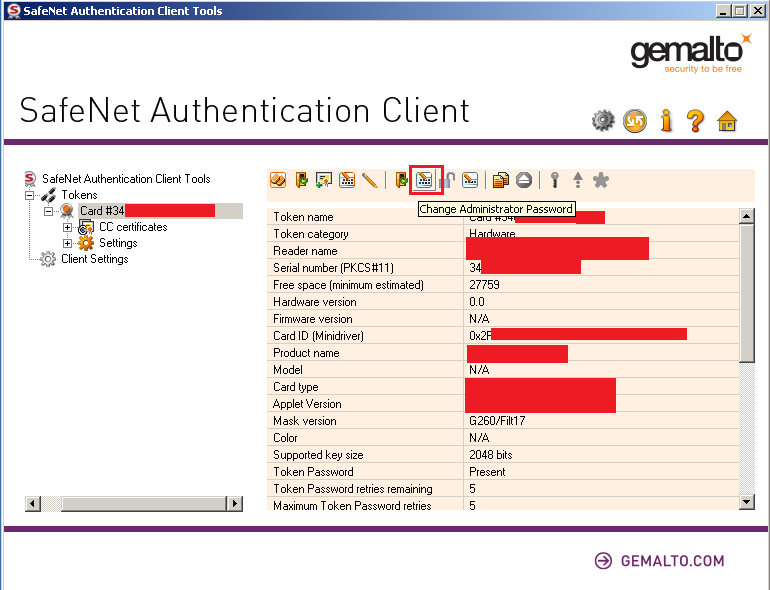
Επιλέγουμε το έβδομο εικονίδιο από τα αριστερά.
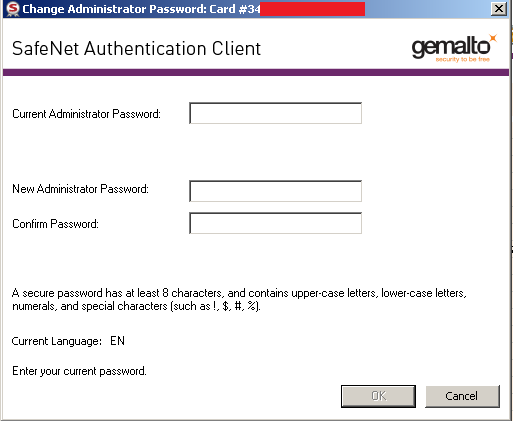
Current Administrator Password: Εδώ καταχωρούμε τον τρέχον κωδικό διαχειριστή (από προεπιλογή σαράντα οκτώ μηδενικά).
New Administrator Password: Εδώ καταχωρούμε το νέο κωδικό διαχειριστή που επιθυμούμε.
Confirm Password: Εδώ επιβεβαιώνουμε το νέο κωδικό διαχειριστή που επιθυμούμε.
Αφού συμπληρωθούν όλα τα παραπάνω πεδία κάνουμε κλικ στο κουμπί ΟΚ.
Πώς ξεκλειδώνω τον κωδικό του Token με τη χρήση του κωδικού διαχειριστή (Unlock Token);
Σε περίπτωση που κλειδώσει ο κωδικός χρήστη του Token μπορούμε να τον ξεκλειδώσουμε με τη χρήση του κωδικού διαχειριστή ακολουθώντας τα παρακάτω βήματα.
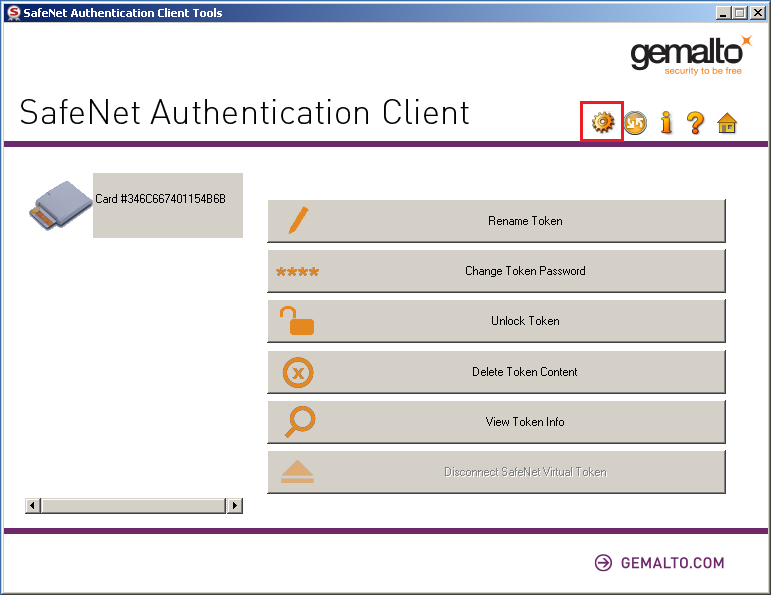
Από την εφαρμογή SafeNet Authentication Client επιλέγουμε το γρανάζι.
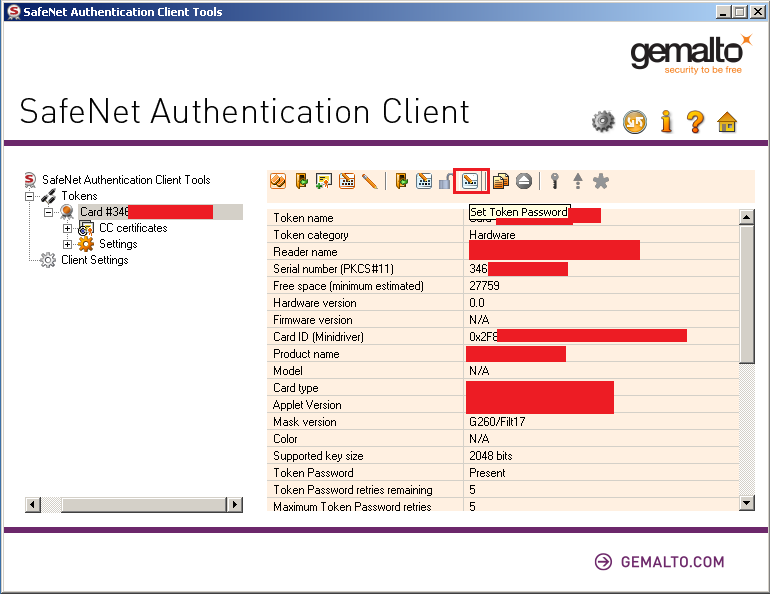
Επιλέγουμε το ένατο εικονίδιο από τα αριστερά.
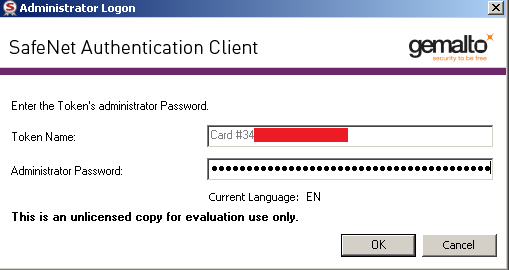
Καταχωρούμε τον κωδικό διαχειριστή (από προεπιλογή σαράντα οκτώ μηδενικά) και κάνουμε κλικ στο κουμπί ΟΚ.
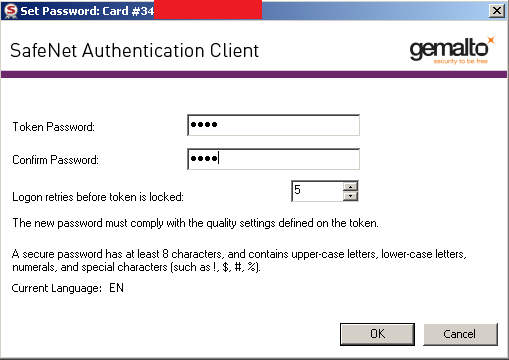
Στην επόμενη οθόνη καταχωρούμε το νέο κωδικό Token που επιθυμούμε (πεδίο Token Password) και τον επιβεβαιώνουμε (πεδίο Confirm Password).
Αφού συμπληρωθούν όλα τα παραπάνω πεδία κάνουμε κλικ στο κουμπί ΟΚ.
Πώς αλλάζω τον κωδικό ψηφιακής υπογραφής (Digital Signature PIN).
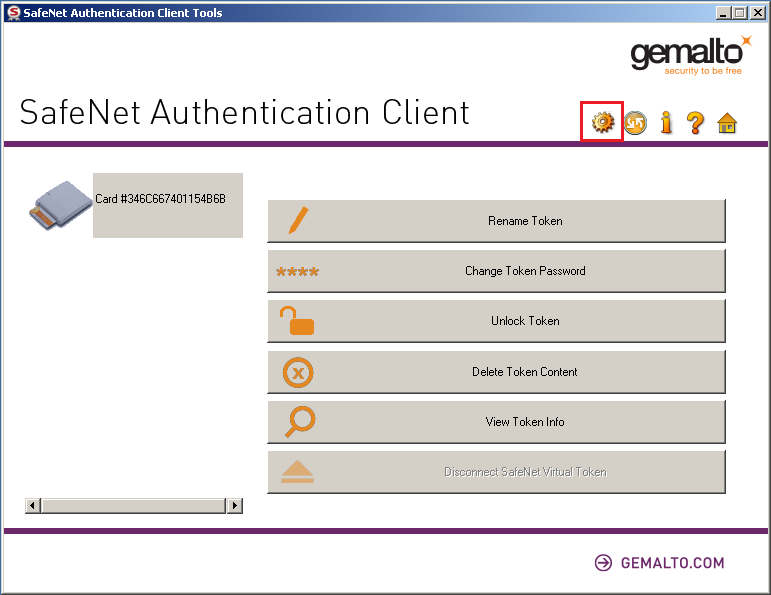
Από την εφαρμογή SafeNet Authentication Client επιλέγουμε το γρανάζι.
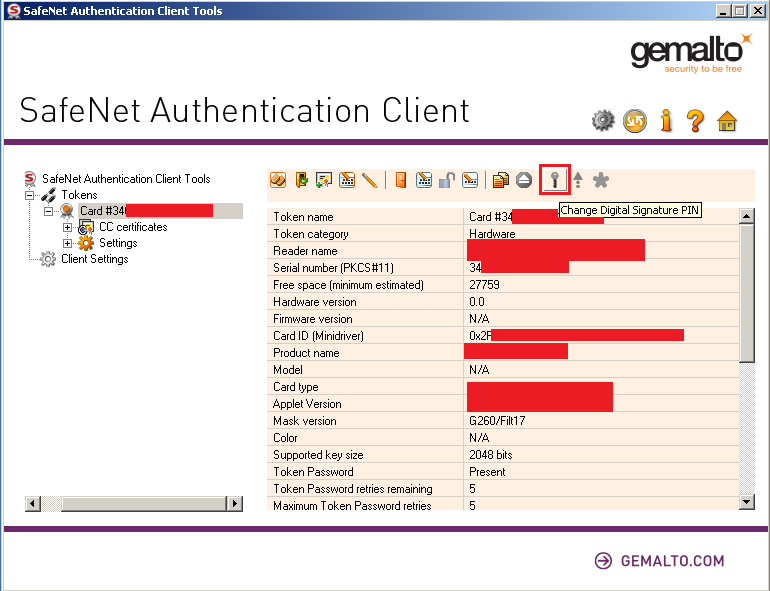
Επιλέγουμε το δωδέκατο εικονίδιο από τα αριστερά.
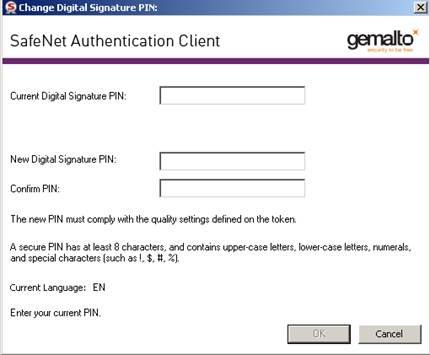
Current Digital Signature PIN: Εδώ καταχωρούμε τον τρέχον κωδικό ψηφιακής υπογραφής (από προεπιλογή έξι μηδενικά 000000).
New Digital Signature PIN: Εδώ καταχωρούμε το νέο κωδικό ψηφιακής υπογραφής.
Confirm PIN: Εδώ επιβεβαιώνουμε το νέο κωδικό ψηφιακής υπογραφής.
Αφού συμπληρωθούν όλα τα παραπάνω πεδία κάνουμε κλικ στο κουμπί ΟΚ.
Πώς αλλάζω τον κωδικό διαχειριστή ψηφιακής υπογραφής (Digital Signature PUK);

Από την εφαρμογή SafeNet Authentication Client επιλέγουμε το γρανάζι.
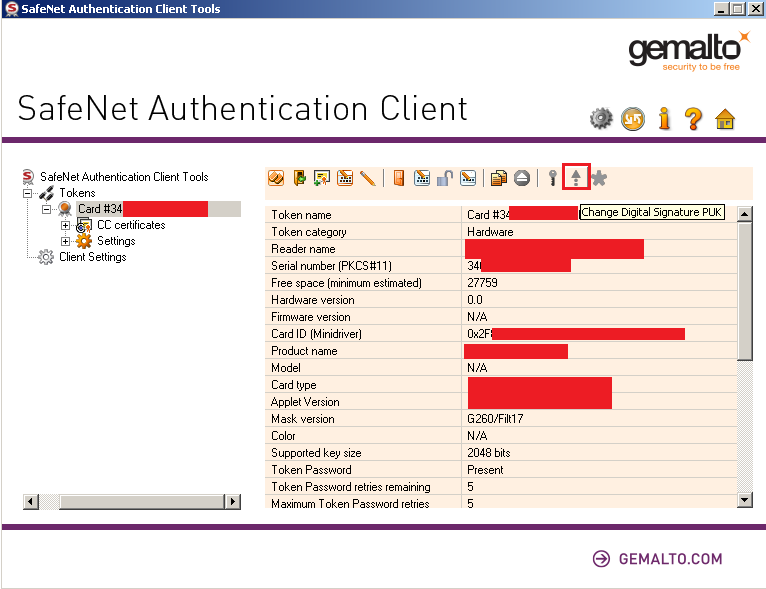
Επιλέγουμε το δέκατο τρίτο εικονίδιο από τα αριστερά.
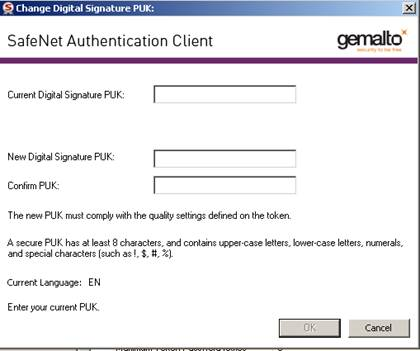
Current Digital Signature PUK: Εδώ καταχωρούμε τον τρέχον κωδικό διαχειριστή ψηφιακής υπογραφής (από προεπιλογή έξι μηδενικά 000000).
New Digital Signature PUK: Εδώ καταχωρούμε το νέο κωδικό διαχειριστή ψηφιακής υπογραφής.
Confirm PUK: Εδώ επιβεβαιώνουμε το νέο κωδικό διαχειριστή ψηφιακής υπογραφής.
Αφού συμπληρωθούν όλα τα παραπάνω πεδία κάνουμε κλικ στο κουμπί ΟΚ.
Πώς ξεκλειδώνω τον κωδικό ψηφιακής υπογραφής (PIN) με τη χρήση του κωδικού διαχειριστή (PUK);
Σε περίπτωση που κλειδώσει ο κωδικός χρήστη ψηφιακής υπογραφής (PIN) μπορούμε να τον ξεκλειδώσουμε με τη χρήση του κωδικού διαχειριστή ψηφιακής υπογραφής (PUK) ακολουθώντας τα παρακάτω βήματα.
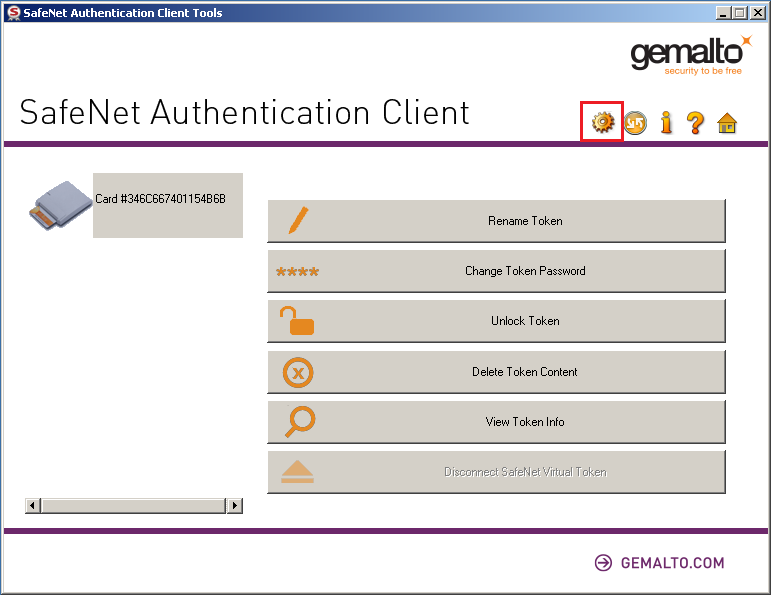
Από την εφαρμογή SafeNet Authentication Client επιλέγουμε το γρανάζι.
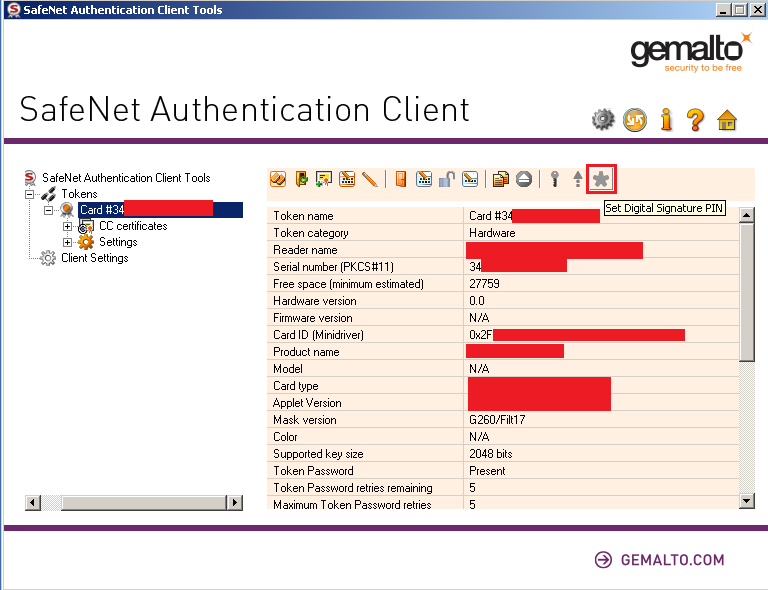
Επιλέγουμε το τελευταίο εικονίδιο από τα αριστερά.
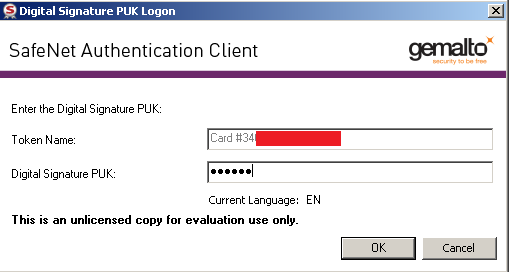
Καταχωρούμε τον κωδικό διαχειριστή ψηφιακής υπογραφής (από προεπιλογή έξι μηδενικά 000000) και κάνουμε κλικ στο κουμπί ΟΚ.
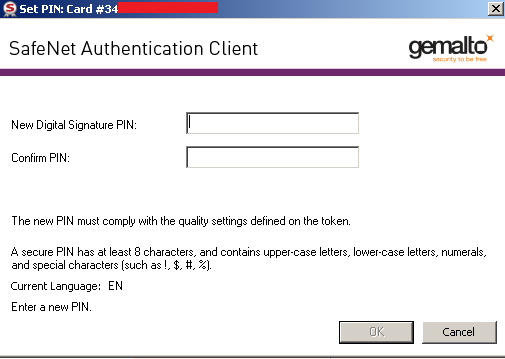
New Digital Signature PIN: Εδώ καταχωρούμε το νέο κωδικό ψηφιακής υπογραφής.
Confirm PIN: Εδώ επιβεβαιώνουμε το νέο κωδικό ψηφιακής υπογραφής.
Αφού συμπληρωθούν όλα τα παραπάνω πεδία κάνουμε κλικ στο κουμπί ΟΚ.
Πώς μπορώ να εξάγω τα προσωπικά ψηφιακά πιστοποιητικά;
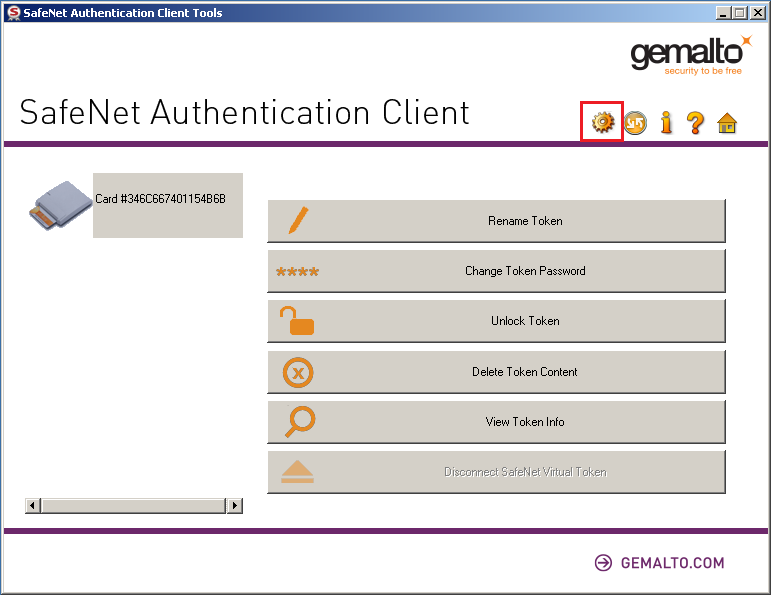
Από την εφαρμογή SafeNet Authentication Client επιλέγουμε το γρανάζι.
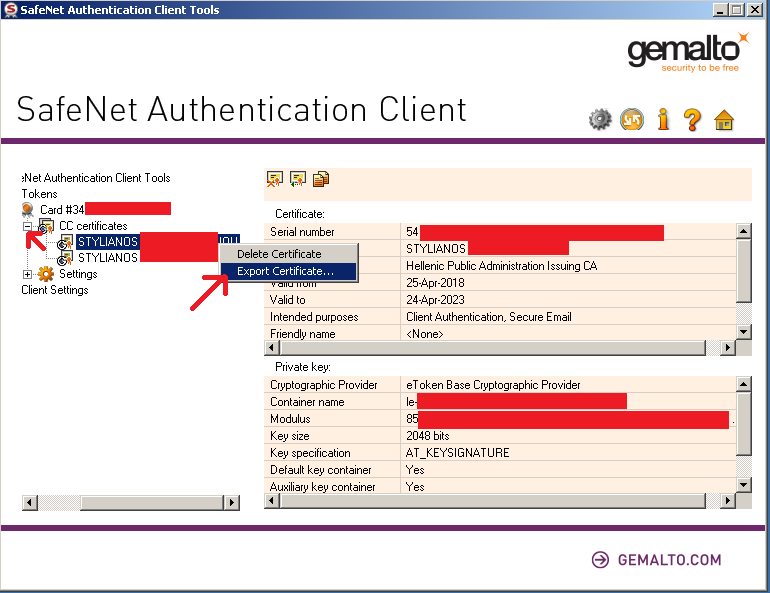
Κάνουμε δεξί κλικ στο πιστοποιητικό που επιθυμούμε να εξάγουμε και επιλέγουμε Export Certificate.
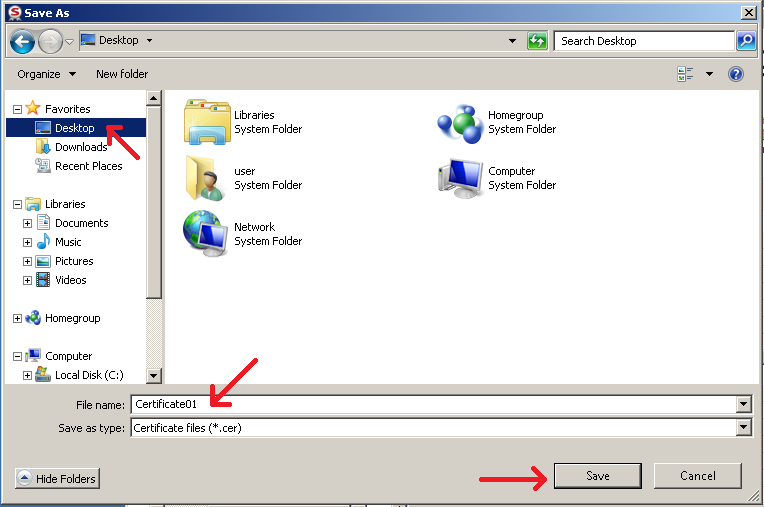
Δίνουμε ένα μοναδικό όνομα στο αρχείο εξαγωγής, επιλέγουμε το φάκελο αποθήκευσης και κάνουμε κλικ στο κουμπί Save.

Αυτή η διαδικασία θα δημιουργήσει ένα αρχείο cer στο φάκελο που επιλέξαμε για την αποθήκευση.
Ακολουθούμε την ίδια διαδικασία για την εξαγωγή και του δεύτερου πιστοποιητικού.




